
Why Is My WiFi Connected Without Internet? Expert Troubleshooting Guide
Seeing your devices connected to Wi-Fi but unable to access the Internet is a common and frustrating issue. As an experienced Internet technician who has been in the field for decades, I’ve encountered this problem countless times. The good news is that understanding the underlying causes can help you troubleshoot effectively and restore your Internet connection. In this guide, I’ll explain why your Wi-Fi might be connected without Internet access, the common causes of this issue, and detailed steps you can take to resolve it.
Understanding the Difference: Wi-Fi vs Internet
First, it’s crucial to distinguish between a Wi-Fi connection and an Internet connection. Wi-Fi is your local wireless network that connects devices within your home to your router. However, Wi-Fi itself does not guarantee Internet access. It simply indicates that your device is communicating with your router. The actual connection to the Internet depends on your router’s ability to link to your ISP (Internet Service Provider).
So, when you see that your phone, computer, or other devices are connected to Wi-Fi but cannot browse the web, it means that your local network is functioning, but something is blocking the connection to the outside world. This can be due to issues on your ISP’s end, problems with your router, cabling faults, or specific settings on your device.
Common Reasons for Wi-Fi Connected Without Internet
1. Issues with Your ISP (Internet Service Provider)
One of the first things to consider is whether your ISP is experiencing problems. Outages, maintenance work, or technical difficulties at the ISP level can disrupt your Internet connection while your Wi-Fi remains active. It’s always a good idea to contact your ISP to check if there’s a known service interruption in your area. Alternatively, if you’re friendly with your neighbours, ask if their Internet is working; if they’re experiencing the same issue, it’s likely a widespread problem.
2. Router Problems
Routers can develop faults that prevent them from connecting to the Internet, even when Wi-Fi signals are still being broadcast. This can include software glitches, outdated firmware, or configuration errors. Restarting the router can often clear up temporary issues—simply unplug the power, wait 30 seconds, and plug it back in. If restarting doesn’t work, consider checking for firmware updates or resetting the router to its factory settings.
3. Cabling and Connection Issues
Physical connections are often overlooked but can be a common cause of connectivity problems. Check the cables between your router, modem, or NBN (National Broadband Network) connection box. Look for any signs of damage, such as frayed wires, bent connectors, or corrosion on the copper pins. It’s essential that the cables are securely plugged in and in good condition, as even minor damage can disrupt the Internet signal.
4. Device-Specific Problems
Sometimes, the issue isn’t with the network but with a specific device. For instance, if your phone is connected to Wi-Fi but not to the Internet, try forgetting the network in your Wi-Fi settings and reconnecting. On an iPhone, go to Settings > Wi-Fi, tap the network name, and select “Forget This Network.” On Android, go to Settings > Network & Internet > Wi-Fi, tap your network, and choose “Forget.” Reconnect by selecting the network again and entering the password. This process resets the connection and often resolves device-specific issues.
5. Internal Wiring Faults
For those with fibre connections such as Fibre to the Curb (FTTC), Fibre to the Node (FTTN), or Fibre to the Premises (FTTP), the internal wiring in your home can be a hidden source of trouble. Bridge taps, poor-quality cabling, or faulty sockets can cause connectivity issues that are not immediately visible. Diagnosing these problems often requires a professional technician who can test and repair internal wiring faults.
6. Network Configuration Issues
Sometimes, the issue may be related to your network settings. Changes to DNS settings, incorrect IP address configurations, or even software updates on your router can disrupt the connection. If your ISP has recently replaced your router, or if you’ve made any configuration changes, it might be worth resetting the network settings back to default to see if that resolves the issue.
7. NBN Device and Router Setup Conflicts
In Australia, NBN connections often involve a combination of an NBN connection device (such as for Fibre to the Curb, HFC, or Fibre to the Premises) and your personal router. It’s important to distinguish between these devices when troubleshooting. Problems can occur if the NBN device is working but the router has issues, or vice versa. Make sure your router is properly connected to the NBN device, and that all cables are securely attached.
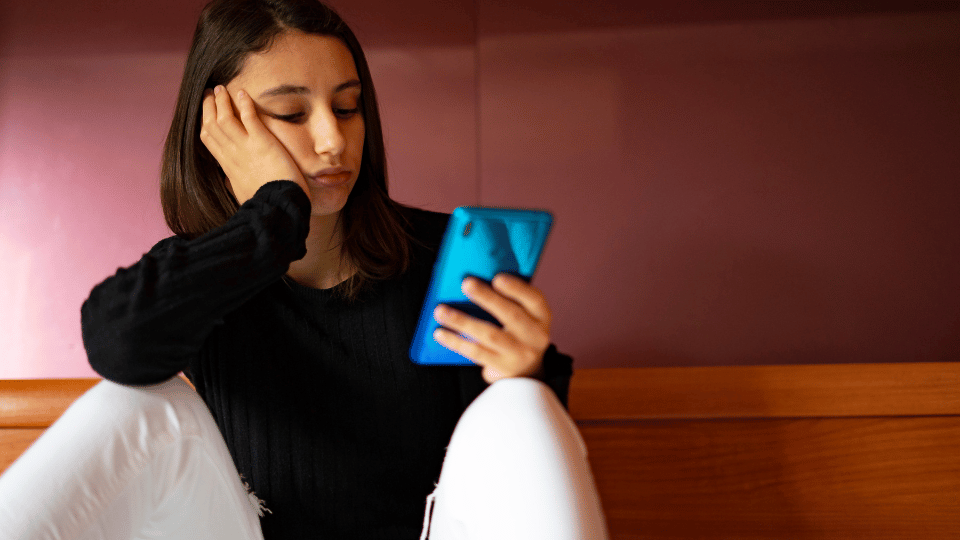
Step-by-Step Troubleshooting Guide
1. Check for ISP Outages and Service Status
The first step in troubleshooting is to rule out any service outages with your ISP. Contact them directly to see if there are any known issues affecting your area. ISPs often provide real-time status updates on their websites or via their customer service lines. If your ISP confirms that there’s no outage, you can move on to checking your home setup.
2. Test the Internet Connection with an Ethernet Cable
A quick way to determine if the problem lies with your Wi-Fi or the Internet connection itself is to connect a device directly to your router using an Ethernet cable. Plug one end of the Ethernet cable into a LAN port on the back of your router and the other end into a computer or device with an Ethernet port, such as a laptop or smart TV. If the Internet works through this wired connection, the issue is likely with the Wi-Fi settings rather than the overall Internet connection.
3. Restart Your Router and Modem
Restarting your router and modem can resolve many connectivity issues. Turn off the router by unplugging it from the power source, wait for about 30 seconds, and then plug it back in. If you have a separate modem, restart it as well. Allow a few minutes for both devices to fully restart and re-establish the connection.
4. Inspect Cables and Sockets for Damage
Examine all cables connected to your router, NBN device, and any other networking equipment. Check for visible signs of damage such as kinks, frays, or corrosion on the copper connectors. Ensure that the cables are fully inserted into the correct ports. Pay special attention to the sockets as well; if the internal copper pins are dull rather than shiny, this can indicate corrosion, which may impact connectivity.
5. Forget and Reconnect to Your Wi-Fi Network
If a specific device is struggling to connect to the Internet, try resetting the Wi-Fi connection on that device. On most devices, you can do this by going to Wi-Fi settings, selecting your network, and choosing “Forget Network.” Once forgotten, reconnect by selecting your network from the list and entering your password. This often resolves issues caused by minor configuration errors or outdated credentials.
6. Check for Internal Wiring Issues
If your Internet is still not working, it could be due to internal wiring problems, especially if you have a fibre connection. Issues like bridge taps or old cabling can cause signal loss and affect performance. A professional technician can inspect your internal wiring, test for faults, and recommend repairs or upgrades if needed.
7. Update Router Firmware and Network Settings
Ensure that your router’s firmware is up-to-date, as outdated software can cause connectivity issues. Most routers have an option in their settings menu to check for updates. Additionally, resetting your network settings to default can clear out any misconfigurations that may be causing the problem.
8. Test Other Devices on Your Network
Check if other devices on your network are experiencing the same issue. If only one device is affected, it’s more likely that the problem lies with that device rather than the entire network. Reboot the device, update its software, and ensure that it’s not blocked by any security settings.
9. Turn Off Any VPNs or Security Software Temporarily
Sometimes, VPNs or security software can interfere with your connection. Temporarily disable these services to see if your Internet connection is restored. If it is, you may need to adjust the settings of your security software to allow normal Internet access.
10. Call in Professional Help for Persistent Issues
If you’ve exhausted all troubleshooting steps and still have no Internet, it might be time to call a professional. Technicians can perform advanced diagnostics, test internal wiring, and resolve complex configuration issues that aren’t easily fixable by end users.
Conclusion
Wi-Fi connectivity without Internet access can be caused by a wide range of issues, from ISP outages to internal wiring faults. By following the troubleshooting steps outlined above, you can diagnose and often fix the problem yourself. Remember, the key is to work methodically—start with the basics, like checking for outages, and move towards more complex solutions, such as inspecting internal wiring or updating router settings.
If you’re still experiencing problems and need expert assistance, our professional technicians are ready to help. Click the link below to book a service, and we’ll have your Internet connection back up and running in no time.

Jason Kearney
Head Internet Technician
Jason Kearney is the Head Technician at SECURE A COM, with qualifications spanning NBN, ADSL, phone, and data cabling. Starting as an electrician, Jason quickly delved into the telecommunications sector, leading crucial projects like the rehabilitation of the Telstra network. With credentials in both managerial and technical aspects, he now specialises in phone line and NBN fault location and repair, serving both homes and businesses with effective and personalised telecommunications solutions
Latest In Internet Solutions

The benefits of having a landline phone in addition to a mobile phone



